Simple and Easiest steps to fix QuickBooks won’t open error
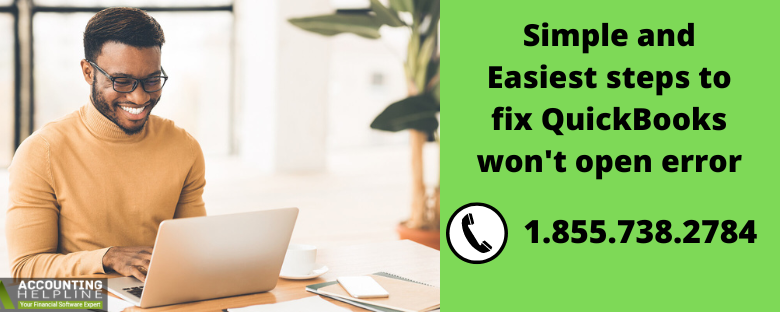
QuickBooks is one of the popular accounting software all over the world which is mainly used by small and mid-size businesses. This software is developed by Inuit and has various features for its users. QuickBooks is packed with multi-features that enhance the productivity of every organization.
Sometimes, it gets technical glitches that stops the work completely. Many users have reported that they are facing problems like “QuickBooks won’t open“. However, this is a common error that occurs due to the configuration issues within the software.
Note: If you try to open QuickBooks by double-clicking on the icon, and it won’t open, it is better to wait for a while and give it some time. Don’t click many times because it will send multiple requests that can trigger system crash.
Table of Contents
Reasons that cause QuickBooks won’t open error?
Here are some of the reasons that prevents QuickBooks from opening
- The Hard Disk got corrupted or damaged
- Company file name is very long
- The Operating System is outdated
- Improper configuration of QuickBooks Desktop
- Missing or Damaged QBWUSER.INI file
Recommended to read: QuickBooks Error OL 222
Some symptoms after QuickBooks Won’t Open Error appears
These kind of errors when occur in QuickBooks can also affect system performance. Some other symptoms that you might notice are as follows:
- QuickBooks starts freezing the system
- The system becomes sluggish and starts hanging
- System responds very slowly to given inputs.
Solutions to Fix QuickBooks won’t Open Error
Solution 1: Use QuickBooks Tools Hub and Run Quick Fix my Program
Step 1: Download and Install QuickBooks Tool Hub
The QuickBooks Tool Hub helps in fixing the common errors of QuickBooks. For the best experience, we recommend you to use the latest version of QuickBooks Tool on Windows 10, 64bit.
- Close the QuickBooks
- Download the latest version of QuickBooks Tool Hub and save the file somewhere you can easily find it (Like the Downloads folder)
- Open the Downloaded file (QuickBooksToolHub.exe)
- Follow the on-screen steps to install the Tool Hub and agree to the terms and conditions
- After the installation finishes, double-click the icon to open the QuickBooks Tool Hub.
Step 2: Operate the Short Fix my Program from the Tools Hub
Close the QuickBooks background process before opening Quick Fix my program.
- Select Program Problems in the QuickBooks Tools Hub
- Select Quick Fix my Program
- Start QuickBooks and open the data file
Solution. 2: Suppress the QuickBooks Desktop Application
- Press and keep the CTRL key, then double-click the QuickBooks Desktop idol (Don’t remove the CTRL key until you see the “No Company Open” windows)
- Select the company file, then select Open
- Now you’ll see the following message on your screen “Please Install your copy of QuickBooks to the default location”, Click on OK.
- When the clean installation finishes, you are allowed to reinstall the QuickBooks Desktop.
Solution. 3: Use the QuickBooks Install Diagnostic tool from the Tools Hub
- Double click on the icon to open QuickBooks Tool Hub
- Select Installation Issues
- Choose QuickBooks Install Diagnostic Tool. It can take up to 20 minutes to operate.
- After the tool finishes repairing QuickBooks, restart the computer
- Start QuickBooks Desktop and open the data file
Solution. 4: Run QuickBooks Repair tool
- Backup the company file before doing anything
- Restart the system and make sure no programs are open in the background
- Press Windows + R to open Run Command
- Type Control Panel in the search box and press enter
- Choose Programs and Features then uninstall a program
- select QuickBooks from the list, and then click on Uninstall/Change
- Select Continue, and select Repair
- Once it’s done, click on Finish
Solution 5: Execute the Clean Install tool from the Tools Hub
The clean install tool automatically renames your old installation folders, doing this allows QuickBooks to add new installation files when you reinstall.
Step 1: Download and install QuickBooks Tools Hub
- Close QuickBooks
- Download QuickBooks Tool Hub, and save it somewhere you can easily find it.
- Double-click on QuickBookToolHub.exe to start the installation
- Now follow the on-screen instructions and agree to the terms and conditions
Step 2: Run the QuickBooks Clean Install Tool
- Choose Installation issues in the QuickBooks Tools Hub
- After that, choose Clean Install Tool and click on OK
- Now you’ll see the following message on your screen “Please Install your copy of QuickBooks to the default location”, Click on OK.
- When the clean installation finishes, you are allowed to reinstall the QuickBooks Desktop.
The above-given steps will help you in fixing the QuickBooks won’t open error. But in case, if this looks confusing to you, feel free to get in touch with our certified QuickBooks experts at 1.855.738.2784
Also read: Quick Troubleshooting Guide to Fix QuickBooks Error H202




