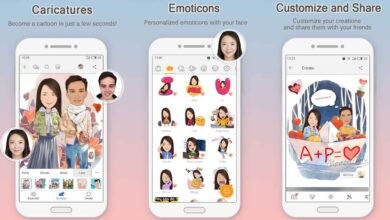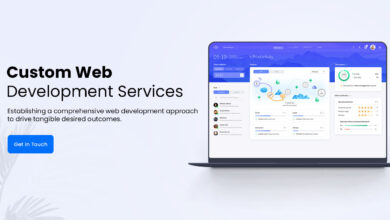Connect Your HP Printer Of Windows 10
When you connect your HP printer to Windows 10, it will ask for your “WPS Pin on your HP Printer”. The WPS pin will allow your HP printer to connect to a WiFi network. WPS Technology is used by HP printers to connect to wireless devices. WPS technology is safer, faster, secure, and more reliable than a USB connection.
To establish a connection to any device, you’ll need to locate a WPS pin on HP Printer. You can use this technology with your HP printer by simply connecting it to your wireless router or wired network using a PIN Code. how to find wps pin Then you can print documents quickly.
Table of Contents
What is a WPS Pin?
WPS pin stands for “WiFi Protected Setup”. It is an 8-digit number generated by an HP printer to enable wireless connections with routers. It makes it easier to connect wireless devices with a router. WPS is only compatible with wireless networks that require a password. The password must be encrypted using the WPA2 Personal and WPA Personal security protocols. The WPS button makes it easier to connect.
How and where to find WPS pin on HP Printer
The question now is: “How do I find the WPS pin for my HP printer?” WPS pin is found on most HP printer models.
Examples of these printers include HP envy 4520 and HP Officejet 4650. The WPS pin can be seen written on the screen if you look closely at it. There are very few HP models, such as the HP Deskjet series of printers, that don’t come with a screen. This is why we need to know the differences in connection types for on-screen and screen printers.
Types of WPS connections for HP Printer
You can connect your printer wirelessly to any HP Printer by selecting one of the following WPS options. wps pin on hp printer
Connect HP printer using WPS Push Button
- After navigating to the control area on your HP Printer, press the Wireless button and you’ll see a blue light begin blinking.
- Select the “WiFi Protected Setting up” option and then follow the instructions which appear on your printer screen.
- You will then need to choose the option WPS button. After that, you will need to select the option “WPS Button”.
- After pressing the WPS button on your router, move to the printer, and click continue for a wireless connection.
- Now, the connection will be established. The printer is now ready for use.
Follow the steps below if you’re using an HP printer that has a screen, and have a WPS push button.
- Before you move on to the next step, make sure your printer is turned ON.
- Go to the HP printer control screen or the screen. Click on the Wireless Button.
- The Wireless BLUE will now start blinking.
- You will see the option ” WiFi Secured Setup” on the printer screen.
- Click on ” WiFi Protected Setting” to select “Push Button”.
- Go to your wireless router.
- You will find the WPS button on the backside of your router.
- Press then Hold the WPS button for 3-4 seconds.
- The WPS light on the router will begin blinking.
- Allow the printer and router to blink for 2-3 minutes.
- Look at the screen of the printer ” Connection Established”.
- Now Printer is connected to the wireless network via WPS Button
Use WPS pin to connect HP printer
- After navigating to the control panel on your HP Printer, press the Wireless button to go to the Settings.
- You should touch the WiFi Protected Setting and follow the prompts.
- You will now be asked to enter your PIN. Tap on this PIN. WPS Pin will appear on your screen once you have done so.
- Next, access the configuration tool or software for wireless access points or routers. You will then need to enter the WPS PIN.
- Open the HP Folder of the Printer after you have completed setup. Next, open the Printer Setup and Software. Next, select the ” Connect to a New Printer” option. You can then install the Network Printer Driver.
- Congratulations! The WPS Pin was generated. Your HP Printer has been connected wirelessly to your Windows 10 computer.