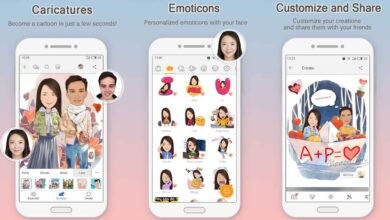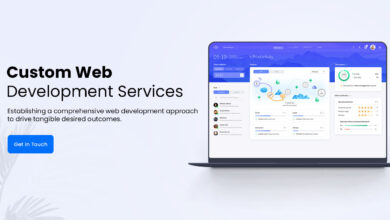Five Tips To Avoid Failure In Canon Printer.

Printer Error Code keeps appearing on your Printer screen during printing documents This is a common issue that everyone has to deal with at some point.
It doesn’t matter why you use the latest printers compatible with Windows 10 OS or an all-in-one wireless printer for your windows 10 computer. Sometimes, the print in error state windows10 issue can appear on almost all printer brands (e.g. HP, Brother, Epson, Canon, Epson & brother.
Table of Contents
What is Printer In Error State?
You get the message printer is an error every time you print a document. It is this message that makes you feel so upset. The HP chat system will help you to make valuable decisions and adapt to the issue. canon printer error Top experts are always available to talk with you.
An error state message on Windows and MAC devices is caused by printer Driver stuck, ink stuck, printer spread is open, or printer not being properly associated. This error can be fixed by HP printers.
Learn Why Your HP Printer is In Error:
- The common error is known as BIOS.
- Virus attacks
- If the printer driver is corrupted, infected, or damaged
- It is extremely responsible for the lack of high-speed internet connectivity.
- You may have to place the USB and wires in the printer incorrectly.
Follow these Steps to Fix Your Printer in Error HP
When we have issues with our windows 10 printers, we usually go to uninstalling and installing new printer drivers. This helps us get rid of problems such as printer error state HP. If you’re looking for a solution, then take a look at these detailed methods of fixing printer error state HP.
Quick Fix to HP printer in error state problem
Because there are many details surrounding every machine that we don’t pay attention to, pop-ups appear such as HP printer in error HP printer is in error This is a common problem with all HP Printers. The solutions are also simple.
How to fix printer error issue
Windows 10 might be having issues with your printer’s status. Before making any changes, please ensure the printer is fully turned on and connected via Wifi or cable to your Windows 10 PC. It is important to inspect the printer for low paper and ink. Follow the instructions below to fix the error message that your printer is showing.
Instruction 1 Re-connecting and Starting
- The printer’s power cord should be connected again. After that, connect the USB cable to the computer and printer. Check that the printer’s internet connection is good if you use a wireless one.
- Low ink, paper jam, or low paper are all things you need to inspect on your printer. You can proceed to the next step if all of these parameters have been met.
- Last, restart your printer. This may solve the problem.
- If all else fails and you get tired of the same message of Printer in error, you can either call us or follow the next instruction.
Instruction 2- Status of the printer
You can check if your printer has an online status. This will allow you to verify that your printer is online.
- Go to Control Panel
- Printers and devices that can be used to create them.
- Locate the printer that you wish to connect.
- If the message is still not printed, but it is showing “ready”, you can contact us to have your problem resolved.
- If it’s showing “offline”, right-click on the printer to select the option of “Use printer online”. Finally, you can print again.
If the problem does not resolve, then the printer drivers might be at fault. Follow the next instructions to resolve the issue or call us for an immediate solution:
Instruction 3- Re-installing/Updating Printer Drivers
Make sure that you are checking whether your printer drivers have been updated. Download the appropriate driver for your printer. Once you have downloaded the driver, you can print again. If the message pop-up HP printer is still not resolved, please continue to the next instruction.
Alternative Methods To Fix HP Printer In Error State Issue
Stage I: Fix Printer Error Status by Device Manager
You may be able to help this situation by making some changes in the Port Settings using Device Manager. You can fix the printer error Windows 10 printer problem by following these steps:
- Click Windows + R keys together. Type devmgmt.MSC then enters the Run dialog box.
- You can also access Device Manager by right-clicking on the Start menu and choosing the Device Manager Option under the Power User menu.
- In the Device, Manager Window clicks on View Menu and then chooses the “Show Hidden Devices” option from the drop-down list.
- Next, expand the Ports (COM/LPT) category. After that right-click on Printer Port and select Properties.
- In the Printer Port Properties dialog box, click on the Port Settings tab. Then press the “Use any interrupt that was assigned to the port” button. Finally, you’ll see the “Enable legacy plugin and play detection” box.
- After selecting, click on OK to modify and then close the Device Manager.
- Start Windows 10 again and test your print.
(Now, you should be able to print any document without having to have an issue.
Here are 7 easy tips to fix an HP printer that is not working.
First, choose “Use printer online” Option
If your HP printer is not connected, follow these steps to bring it online.
- Use Windows + R to open the Run dialog. Type control panel into the empty box, then click OK”. Finally, click on “Devices & printers”.
- Next, click on “Printer”.
- If “printer offline”, it will display an “Offline message” status. If the Printer’s online, it will display “Ready”.
- You can now set up your HP printer online.
- Right-click on your printer, then click “Use Printer Online”.
- Once the printer is online, the display must be changed to ready.
Reinstall Printer Drivers
If you still get an error state message, you can try updating or reinstalling your printer driver on your computer. To reinstall the printer driver on Windows 10, follow the instructions below.
- Open Device Manager first by right-clicking the Start menu, then selecting the Device Manager Option in the Power User menu.
- Expand printers on the Device Manager and then select your printer. Right-click on the printer driver, then choose the Uninstall option from the menu.
- You will see a notification on your screen that says “You are about to remove this device from your computer”. Click on the OK button to continue.
- Reboot your system after the drivers have been removed. Your PC will then attempt to install the printer driver automatically.
Windows 10 printer problems such as duplicate port errors or printer driver problems will be solved by reinstalling their drivers.
Settlement
This will show you how easy it can be to fix the printer in error status windows 10 problem. printing in error state You just need to modify the port settings via device manager, reinstall the printer’s drivers, and update printer drivers manually.