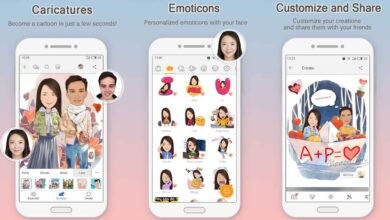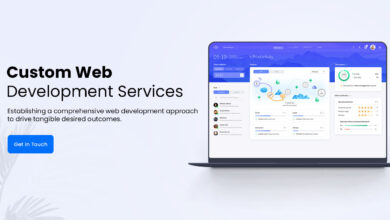How do I connect my Canon Pixma wireless printer to my Computer?

Canon offers top-of-the-line wireless printer models. Canon MG300 high-speed printer is compatible with many devices such as Windows PC, Mac, Android, and Amazon Fire devices.
Table of Contents
Un-boxing MG3000 Canon Printer
- Place the box on a flat surface. Open the tape by using a knife.
- You will need to take out the ink cartridges.
- You will need to check for the USB, power cable, and user manual.
- Now, take the printer out and place it in an open, dry area.
- Take away all coverings and red tape from your printer and other outlets.
- Connect the power cable to the printer and connect it to the power supply.
- Now, press the power button to make the power button glow up.
- The LCD on the Canon MG3000 is not available, so drivers are required to set all preferences.
- Push the input tray
- Carefully open the cartridge door and insert ink cartridges one at a time.
- Place the paper in your input tray. Your printer will print a calibration page to confirm that your cartridges have been properly fitted.
How do I download Canon Com IJSetup MG3000 drivers?
Canon pixma mg3000 setup download according to your Operating System. MP drivers are required if you use this printer with Windows devices. If you have a Mac device, you will need CUPS drivers.
Pixma MG 3000 Windows installation
- Place the CD-ROM into your CD drive, and wait for some content to appear on your desktop.
- Double-click the.exe file
- Once the driver is installe it will begin to work on your device.
- The screen will prompt you to choose the type of connection.
- Choose the type of connection that you prefer.
- You can download the driver directly from the internet if you don’t own a CD drive or your CD is lost.
Driver Installation for Mac
- The latest Mac devices come with inbuilt software, so you don’t need to install or download the driver.
- You will need the dmg file to install the driver if you don’t have it.
- The dmg file can be downloaded from the internet.
- Follow the instructions on the screen to run the setup.
- The screen will prompt you to choose the connection type.
- Choose the type of installation.
- Choose CUPS driver for your Mac device.
Canon MG3000 Series Wireless Setup
In your CD drive, place the CD you received with the printer.
- Do not touch your screen until you are fully set up.
- Click the following button.
- Follow the instructions on the screen.
- The screen with the connection type selection screen will be display on your screen.
- Click on a wireless link.
- Check that your printer is on.
- Click the following button.
- Click the Connect to the Network button.
- A new window will open.
- Click the button to activate wireless networking.
- Hold the Wi-Fi button on your printer until it flashes twice.
- When the light flashes two times, release the button.
- Click the following button.
- Select your region
- Click the following button.
- Choose the files that you want to install.
- Click the OK button.
- The screen will display the end-user license page.
- Please read the license carefully before clicking the agree to install button.
- For wireless setup, enter your SSID password.
- Canon MG3000 Wi Fi Setup
- Wi-Fi allows you to take a printout. Connect your Canon MG3000 to Wi-Fi, and you can print it out from different devices without connecting any cables.
- Before setting up your router, ensure that it has a WPS button.
- WPA2 or WPA2 security should be use on your internet connection
- Connect your printer with a power source
- Use the Wi-Fi button on your printer to connect.
- Hold the button down until it flashes once.
- Make sure the blue light near the Wi-Fi button flashes.
- Quickly press the WPS button on your router.
- While searching for an access point, the Wi-Fi light blinks.
- Will indicate that Canon MG3000 Setup Wi-Fi has been successfully establish.
How do I check the ink level of the Canon MG3000?
It is essential to check the level of your ink now and again. If you attempt to print a document, or if the cartridges are empty, you could face errors. It is better to check the ink level of your printer regularly. When your printer is in copy standby mode, you can check the status. You will see two lamps, one for black ink and one for color ink. If either lamp glows, you have likely run out of ink. If the light blinks, you probably have a Canon MG3000 error. Open the Canon IG status monitor and go to the printer setup window. Under the maintenance tab, you can view printer status, displaying the estimated ink level for your cartridge.
How do I print with my Canon MG3000 printer?
These steps will allow you to print out your Canon MG3000 printer.
- Turn on the printer, and ensure that you have loaded the pages onto the input tray.
- Tap the printer icon to display the driver’s setup screen
- Go to the File menu
- Print by clicking here
- Choose your printer model
- Click on your preferences
- The screen for setting up your printer will be displayed on your desktop
- Choose your preferences
- Select the quality type
- Click the OK button
The Http Canon Com IJSetup MG3000 series printer will begin printing. Although Canon printers are not known for making errors they can still be use to print. If you do find an issue with your printer, contact professional assistance.